
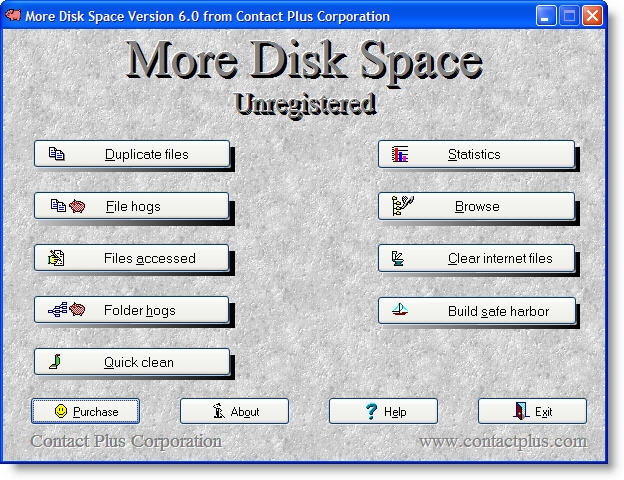
Since this is the first partition we can start at the first available sector and since we want to use the entire disk we can specify the last sector as the end. Next we need to specify where the partition will begin and end. We can create only one partition which will can be named partition 1. The next step is to create a new partition on the disk, a task which is performed by entering n (for new partition) and p (for primary partition): Command (m for help): n I/O size (minimum/optimal): 512 bytes / 512 bytesĪs we can see from the above fdisk output the disk currently has no partitions because it is a previously unused disk. Sector size (logical/physical): 512 bytes / 512 bytes In order to view the current partitions on the disk enter the p command:ĭisk /dev/sdb: 34.4 GB, 34359738368 bytesĢ55 heads, 63 sectors/track, 4177 cylinders Switch off the mode (command 'c') and change display units toĪs instructed, switch off DOS compatible mode and change the units to sectors by entering the c and u commands: WARNING: DOS-compatible mode is deprecated. Warning: invalid flag 0x0000 of partition table 4 will be corrected by w(rite) This is achieved using the fdisk utility which takes as a command-line argument the device to be partitioned: # fdisk /dev/sdbĭevice contains neither a valid DOS partition table, nor Sun, SGI or OSF disklabelīuilding a new DOS disklabel with disk identifier 0xd1082b01.Ĭhanges will remain in memory only, until you decide to write them.Īfter that, of course, the previous content won't be recoverable. The next step is to create one or more Linux partitions on the new disk drive. Currently the drive has no partitions shown (because we have yet to create any) Creating Linux Partitions Run the below command to list the available hard disk drives # ls /dev/sd*Īs we can see from the above output, the new hard drive has been assigned to the device file /dev/sdb. For example, the first device might be /dev/sda, the second /dev/sdb and so on.

Typically, the disk drives in a system are assigned device names beginning hd or sd followed by a letter to indicate the device number.
#Virtualbox give more disk space windows#
Provide the directory on windows where you want the drive created.Ĭlick OK when the wizard completes to close the settings.
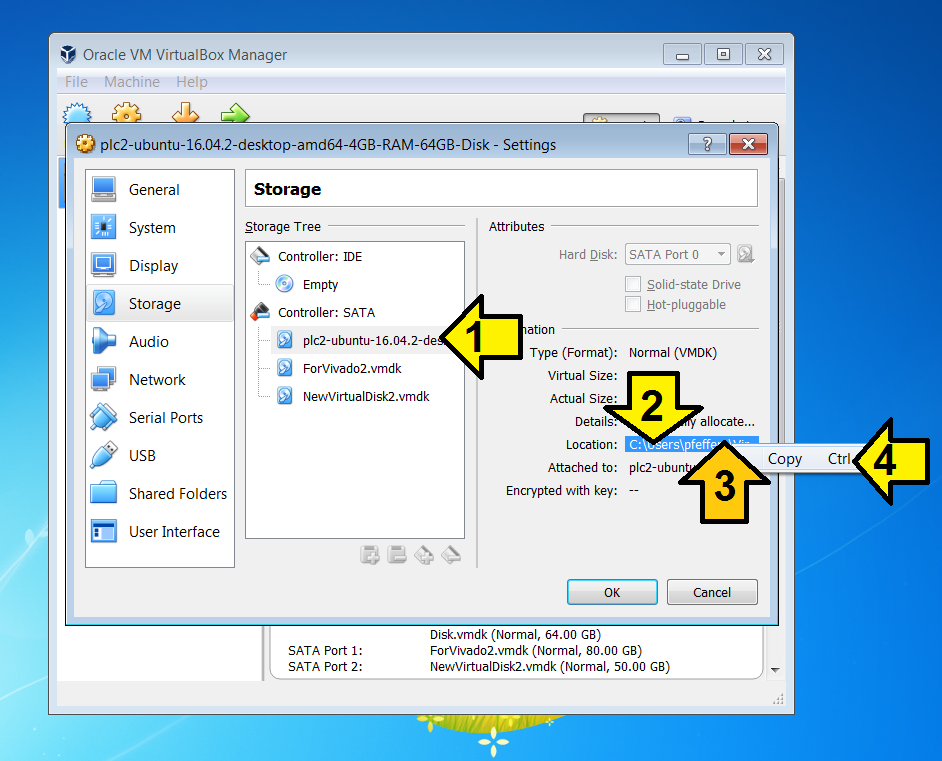
You can also follow the wizard which will ask you the name of new hard disk and the location where you want to create the disk file. Open Oracle VM Virtual Box Manager, select the Virtual Box for which you want to add the new disk and click on Settings.Ĭlick on Storage, select hard drive and click on Add a hard disk.įollow the on-screen instructions to create a new hard disk drive. Below are the steps to allocate more space by adding a virtual drive to a Virtual Box, The Guest VirtualBox is running the Red Hat Linux 6.7. At the same time, you might also feel the need to add disk storage to Oracle VirtualBox by creating a new and larger drive to build the existing drive.
#Virtualbox give more disk space install#
This article is for those who are looking to install software on your Virtual Box but running low disk space issue.


 0 kommentar(er)
0 kommentar(er)
